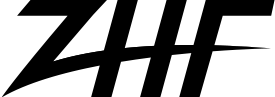Neste tutorial vamos aprender a publicar um produto variável. Produtos variáveis são aqueles em que o cliente pode escolher uma opção de um determinado produto. Por exemplo, um calçado que possui numerações variáveis.
Para começar, acesse seu painel administrativo e depois navegue até a opção Produtos > Adicionar novo:
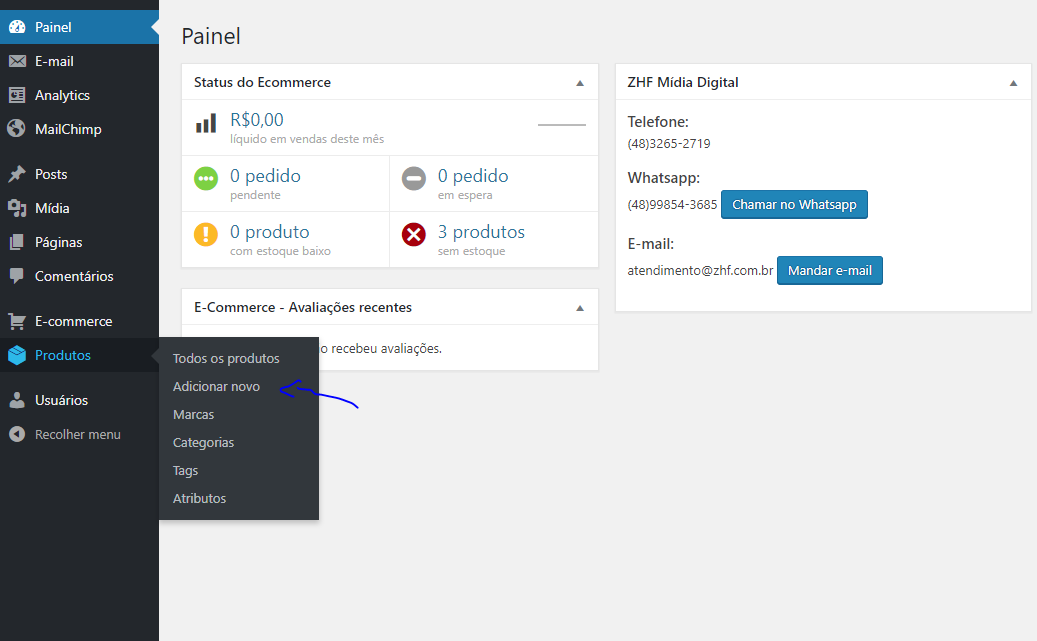
Acesso ao painel
No cadastro do produto, preencha com o nome do produto e a descrição completa. Lembre-se de usar as melhores práticas de SEO, criando títulos e descrições bem detalhadas. Quanto mais informações, mais o seu produto terá relevância no google.
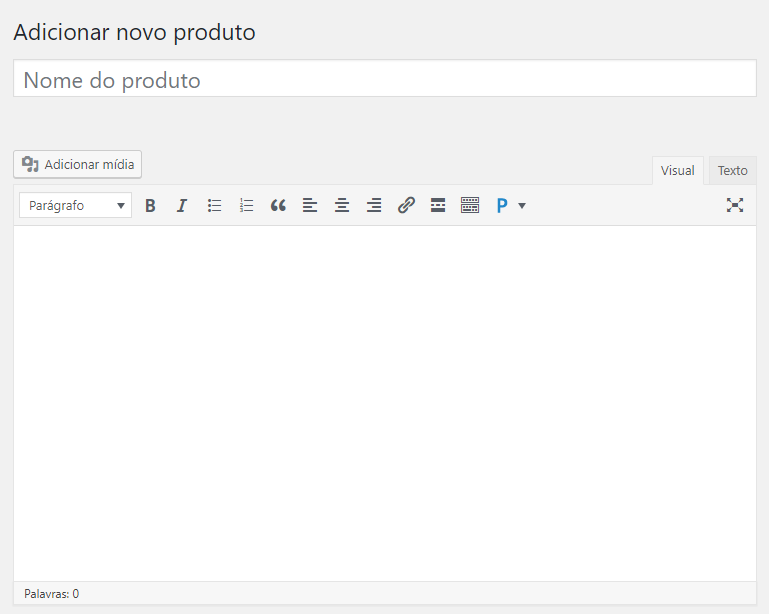
Adicionar título e descrição
Agora é o momento de preencher o SKU agrupador do produto.
Em algumas empresas este campo não é preenchido. Mas atente-se, este campo é responsável por agrupar os produtos que são iguais mas possuem variações de cores. Para cada cor de produto, recomendamos um novo cadastro para que fique mais prático o controle do estoque.
Se você trabalha o SKU dos seus produtos neste formato: Ref: 123-azul o seu SKU agrupador será ‘123’ sem aspas.
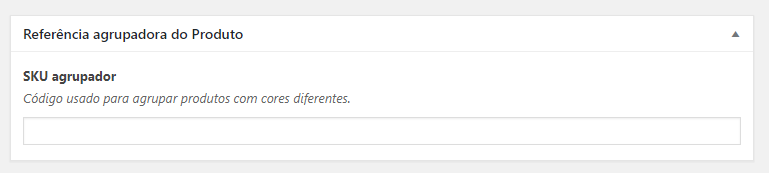
Adicionar SKU agrupador
Agora vamos preencher o preço do produto. Atenção, esta etapa pode ser diferente para alguns clientes da ZHF, pois alguns lojistas usam produtos com variações com preços diferentes, então esta etapa não vai existir nesses casos.
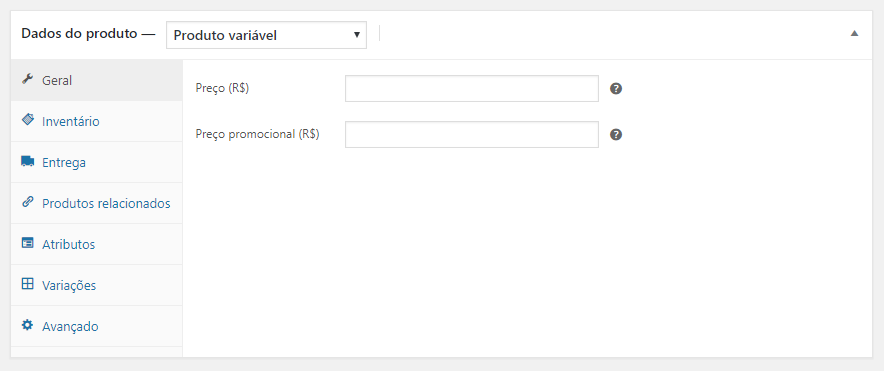
Adicionar preço do produto
Vamos navegar até a segunda aba das configurações do produto, a aba Inventário, aqui vamos preencher SKU do produto, geralmente tem esse formato: Ref: 123-azul, essa referência precisa ser única dentro do sistema. Se tiver dúvidas nessa etapa entre em contato com nossa equipe.
O campo “Gerenciar estoque?” e “Vender individualmente” na maioria dos casos não é necessário selecionar, caso tenha dúvidas entre em contato com nossa equipe.
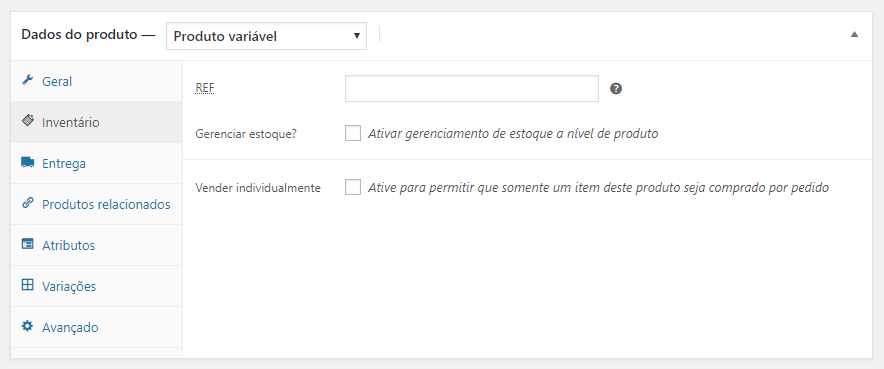
Adicionar SKU
Depois de adicionar a referência do produto vamos para a aba Entrega, nessa aba nosso sistema trás campos pré formatados, lembre de nos contatar para alterar esses dados para ficarem de acordo com o seu tipo de produto, isso irá agilizar o cadastro de produtos.
Classe de entrega não será necessário usar na maioria dos casos, caso tenha dúvidas entre em contato com nossa equipe.
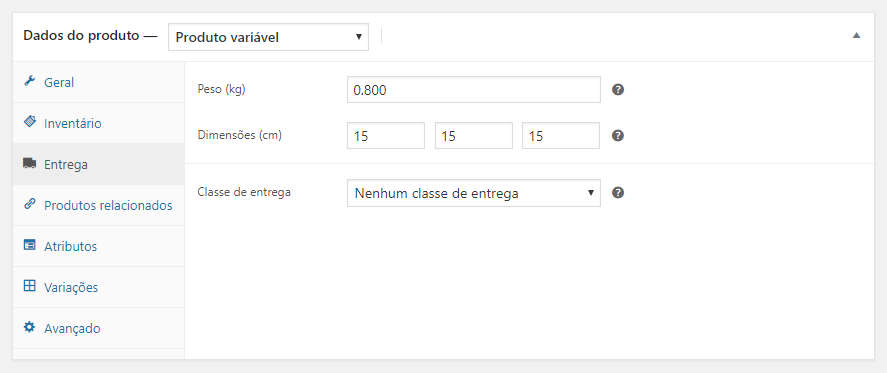
Adicione os dados de peso e dimensões do produto.
OS produtos relacionados são chamadas para exibir outros produtos que tem relação ao produto que está sendo cadastrado.
Aumente suas vendas – Os produtos selecionados nesse campo são exibidos na tela do produto logo abaixo da descrição do produto. Lembre que mesmo assim será exibido na página do produto os “Produtos relacionados”, de acordo com a categoria do produto.
Venda cruzada – Os produtos selecionados nesse campo são exibidos na página do carrinho, é uma oportunidade de mostrar produtos complementares para os clientes.
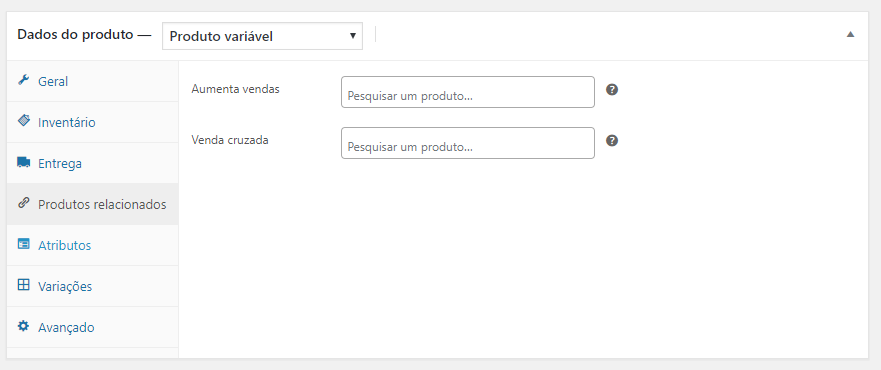
Adicione produtos relacionados.
Vamos definir agora na próxima aba os atributos do produto, por padrão nosso sistema vai trazer o atributo Tamanho e o atributo Cor já listados pronto para inserção dos valores como mostra a imagem abaixo (Essa área pode ser diferente para alguns clientes que não são da área de vestuário).
Em Tamanho selecione os tamanhos que seu produto vai ter e que será exibido para o consumidor final poder escolher. Lembre que mesmo que o produto não tenha estoque ele deve ser selecionado.
Em Cor selecione a cor do produto.
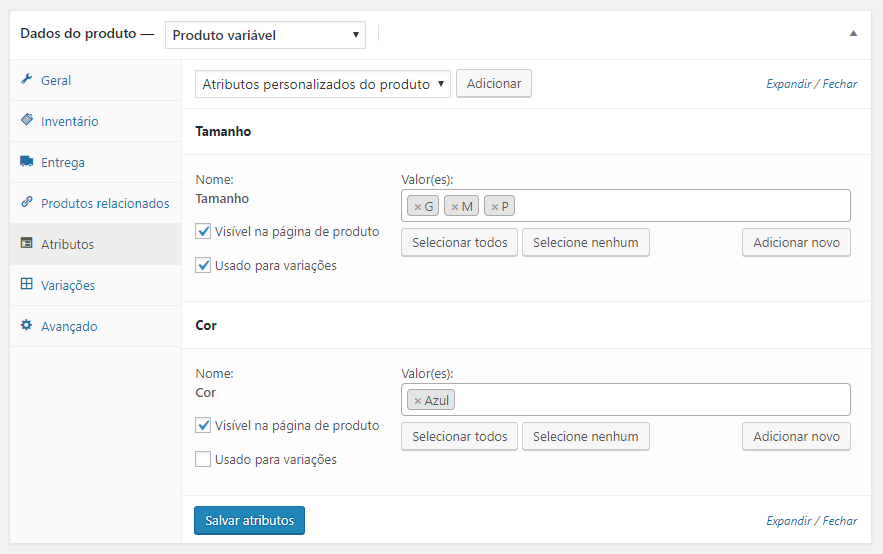
Selecione os atributos do produto.
Agara vamos na aba Variações, mude a caixa de seleção de Adicionar variação para Criar variações para todos os atributos depois clique em Ir.
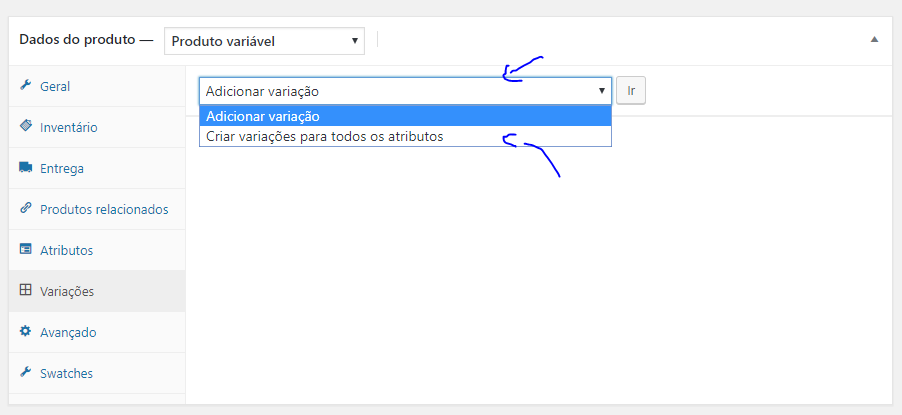
Carregando todas as variações.
Nessa etapa você configura o estoque de cada variação:
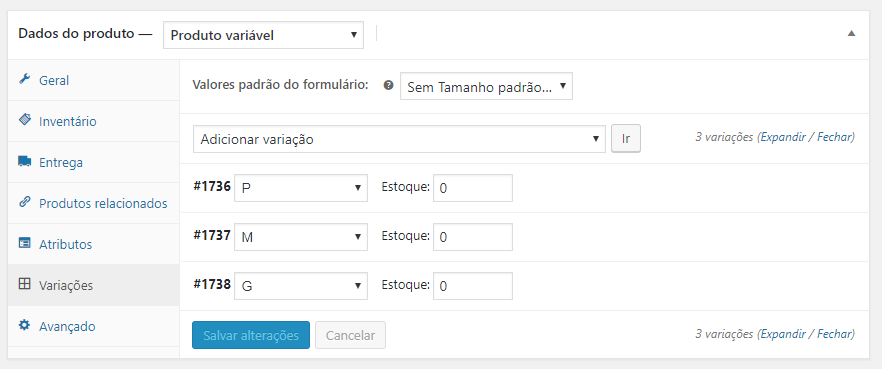
Preenchendo estoque.
Preencha a descrição curta do produto, de forma prática e carismática conte um pouco do seu produto com uma linha.
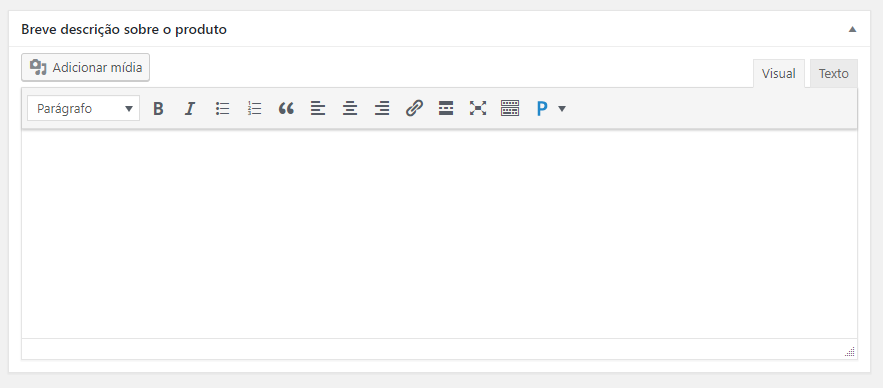
Descrição curta do produto.
Se sua loja for multi-marcas adicione uma marca.
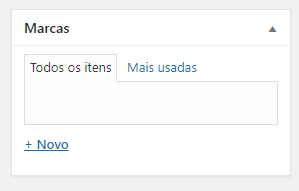
Selecione a categoria que seu produto pertence.

Selecione Tags para seu produto, você pode adicionar atributos desse produto, a estação dele, coleção, etc… Adicione pelo menos 4 tags.
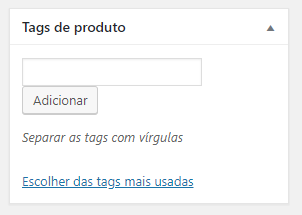
Para configurar a imagem de capa do produto (Imagem que ficará na listagem dos produtos) clique em definir imagem do produto.
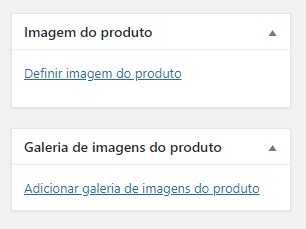
Vai abrir essa janela, nesse momento carregue as fotos do seu produto:
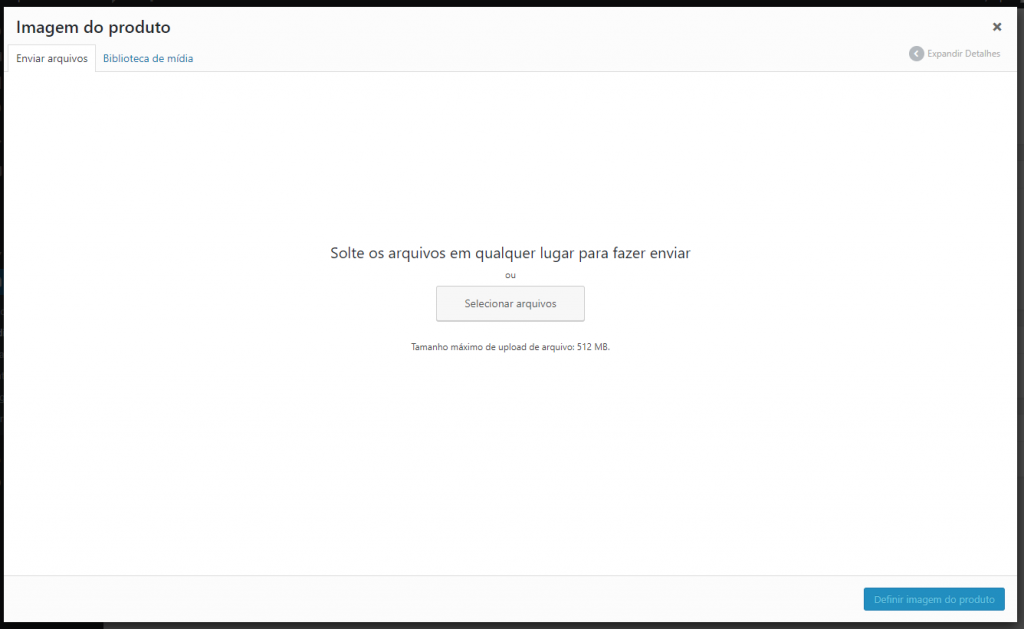
Ao carregar clique em Definir imagem do produto.
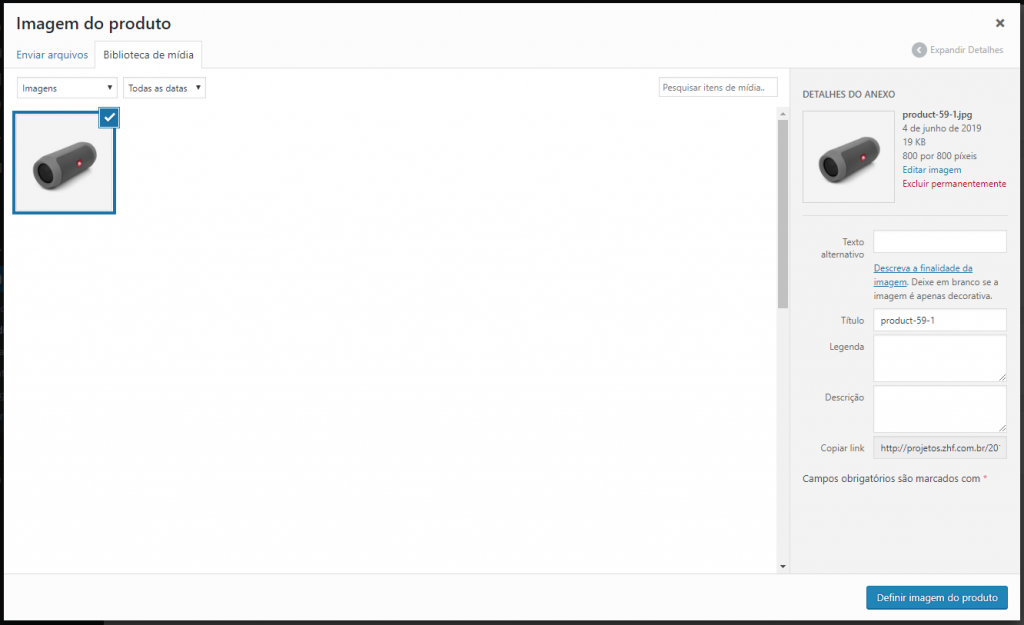
Agora com a imagem de capa selecionada vamos adicionar as fotos da galeria do produto.
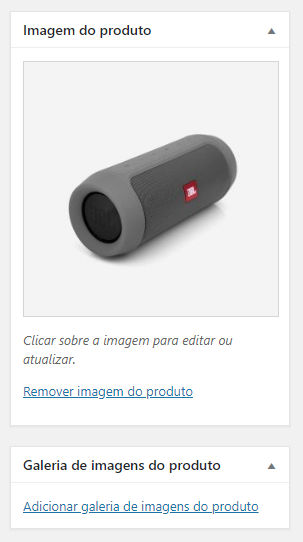
Ao carregar as fotos, clique em Adicionar na galeria.
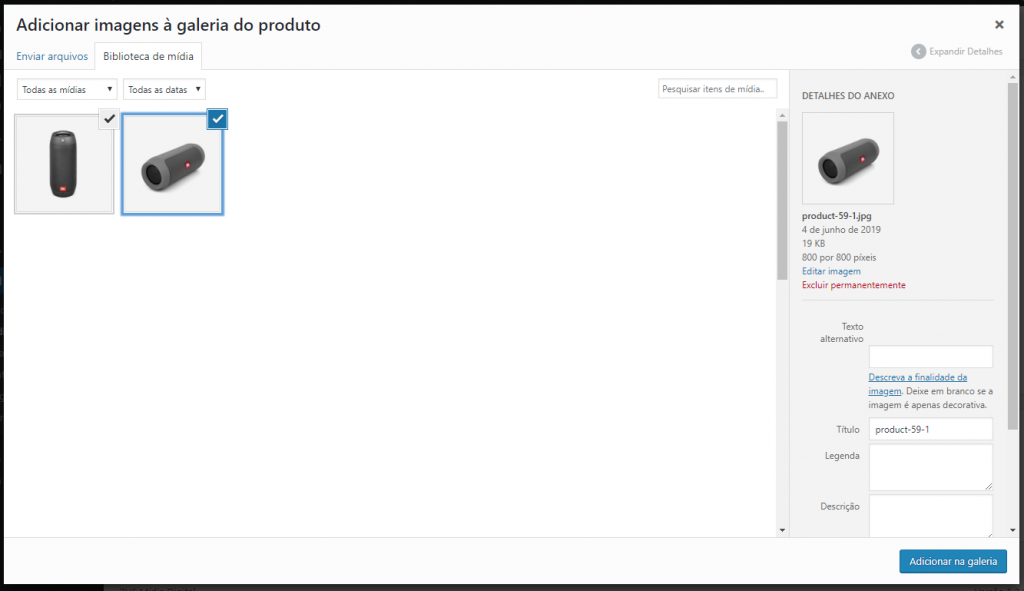
Caso necessário você pode reposicionar as fotos clicando e arrastando elas.
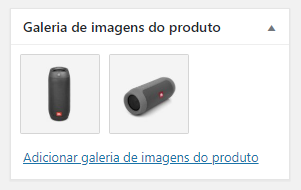
Tudo pronto agora é só publicar seu produto!
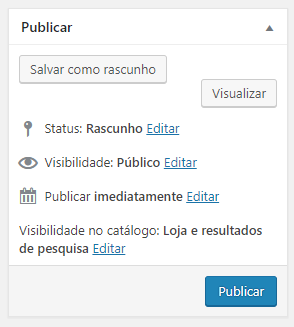
Lembrando que esses passos podem sofrer algumas alterações, então se tiver qualquer dúvida você pode entrar em contato com seu time de suporte, os dados sempre estarão disponível na tela inicial do seu painel.